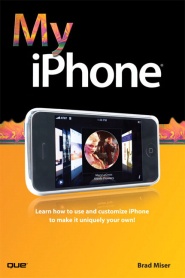 IN THIS CHAPTER, you’ll explore the settings not related to specific iPhone functionality. The topics include the following:
IN THIS CHAPTER, you’ll explore the settings not related to specific iPhone functionality. The topics include the following:
- Accessing iPhone settings
- Using Airplane mode
- Monitoring usage
- Configuring general sound settings
- Setting screen brightness
- Setting wallpaper
- Configuring general settings
If you’ve read earlier chapters, such as the chapters on iPod or email functionality, you already have experienced configuring iPhone by using its Settings tool. Many of those settings relate directly to functionality discussed in other chapters. However, a number of iPhone settings are more general in nature, which is where this chapter comes into play.
Some examples of general settings you want to become familiar with include airplane mode (sets iPhone in “silent running” so that you can use iPod and other functions while you fly); sound settings (controls the noises iPhone makes); screen brightness (controls the brightness of the screen); and so on. While you might not use these functions everyday, they come in handy from time to time.
Read the chapter here (currently unavailable), or read more about the book (and some bonus tips!):
My iPhone : Learn How to Use and Customize Your iPhone to Make It Uniquely Your Own
Chapter 11 – Configuring iPhone’s Settings
By Brad Miser
Brad has more than 10 years of Macintosh experience and is a Member of the Apple Associate Developer Program. He has authored several computer books, with the most recent being Using Mac OS 8.5, SAMS Teach Yourself Mac OS 8.5 and The Complete Idiots Guide to iBook. He has also been a development, technical, and copy editor for more than 35 books.
About the book:
Utilizing a “learn by doing” approach, this guide includes only the background and technical detail needed to make the iPhone do what users want it to. Lots of full color step-by-step instructions guide readers from iPhone novice to master.
-
Step-by-step instructions with callouts to iPhone photos so that you can see exactly what to do
-
Help when you run into the few iPhone limitations
-
Tips and Notes to help you get the most from your iPhone
Learn How to Make iPhone Your Own:
- Use as a cell phone for multiple simultaneous calls, visual voicemail, and more.
- Manage your contacts on your computer and on iPhone.
- Use as an iPod to listen to music and podcasts, or watch movies, TV shows, and music videos.
- Email on the go using your existing email accounts.
- Surf the web so you can view and use standard web pages on a mobile device.
- Stay on schedule with Calendar manager sync’d to your Outlook or iCal calendar (or both).
- Use the camera and photo viewer for photos you take on iPhone or those you move from your computer.
- Watch YouTube videos, create maps, track stocks, watch the weather, take notes, and on it goes…
Table of Contents:
About the Author x
Dedication xi
Acknowledgments xi
Prologue: Getting Started with iPhone 3
Chapter 1: Making, Receiving, and Managing Calls 17
Chapter 2: Managing Contacts 51
Chapter 3: Listening to Audio and Watching Video 81
Chapter 4: Connecting to the Internet, Bluetooth Devices, and VPNs 125
Chapter 5: Emailing 145
Chapter 6: Surfing the Web 177
Chapter 7: Text Messaging 201
Chapter 8: Working with Date & Time and the Calendar 211
Chapter 9: Taking, Storing, and Viewing Photos 239
Chapter 10: Using Other iPhone Widgets 261
Chapter 11: Configuring iPhone’s Settings 299
Chapter 12: Maintaining iPhone and Solving iPhone Problems 311
Index 325
Bonus Tips
The maps widget just might be the coolest widget feature in the Apple iPhone. Using it, you can find the location of addresses using Google Maps, and get directions fro one address to another. The maps are linked to your contacts, so you can quickly show the location of any address in your contacts on a map and then get driving directions. Here are twelve easy steps to get directions and travel conditions using your iPhone, taken from the new book, My iPhone by Brad Miser.
- To open the Maps widget, press the Maps button on the iPhone home page. The widget appears, and you can start finding your way.
- Press the Directions button. The Start and End boxes appear.
- Find the start location by searching for it or by using the Lists button to select it from a list. Finding a start or end location works just like finding any location. For example, you can use a bookmark, recent item, or contact information to set a location along with searching for a location.
- Find the end location by searching for it or by using the Lists button to select it from a list.
- Press Route. A path from the start location to the end location is generated and appears on the map.
- Zoom or scroll the map as needed to view the path.
- To see a detailed list of each step in the directions, press List. Each segment along the way is shown. The highlighted segment indicates which is currently in focus on the map.
- Scroll up and down the screen to see the complete list of steps.
- To view the specific segment on the map, press it. The map appears and shows the segment you pressed. At the top of the map, you see the segment. The map shows the segment with any turns highlighted with a circle.
- To move to the next segment, press the Forward button. To move to a previous segment, press the Back button. When you move too far from the segment displayed, the map automatically scrolls and zooms to take you to the new segment.
- To see traffic conditions, press the Traffic Conditions button. Roads are color coded according to available traffic information. Roads running 50 mph or more are coded in green. Yellow roads and running between 25 and 50 mph. Red roads are less than 25 mph. Gray roads have no information available. (Purple marks your route.)
- To return to map mode, press the Directions button.


I want to change the settings to avoid toll roads utilizing “Maps” on my iPhone. How do I do that?