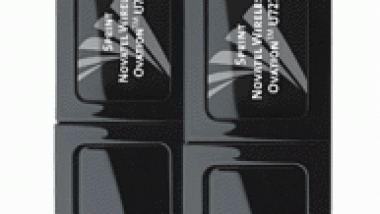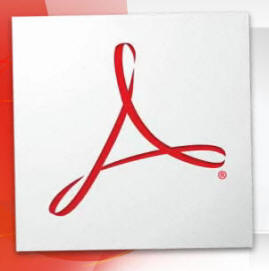 THE USER OF ADOBE ACROBAT Professional 8 may be familiar with its most basic functions. However, there may be those who need to deal with PDF files on a higher level.
THE USER OF ADOBE ACROBAT Professional 8 may be familiar with its most basic functions. However, there may be those who need to deal with PDF files on a higher level.
Here are some tips and solutions for using the snapshot tool instead of an email attachment, for placing comments directly onto a document, and for using “Bookmark” to flag pages.
In today’s virus wary Web environment, many email recipients are reluctant to open email attachments. One solution is to use the snapshot tool instead of an email attachment. The snapshot tool is Adobe Acrobat’s own version of the Window’s clipboard. Pressing the letter “G” activates this tool. If this shortcut does not work, check to see that “single key accelerators to access tools” under the “Preference” option under the main edit menu has been selected. Next, highlight and click the key area of the PDF. Now switch to the body of the email message and using the “Paste” command paste only the relevant section of the document directly into the email.
As part of working or editing a document, you way want to place comments directly onto a document. This task can be accomplished by using the Acrobat “sticky note” tool to place comments directly next to relevant positions on the document. Regardless of the size of the comment, Acrobat will show the “sticky note” on the document as a small yellow icon. Rolling the mouse over the icon reveals the contents of the note. The author should leave the reader instructions such as, “Click on yellow icon” so that he or she will know to read the comment.
If the author of a document wants to flag pages of a multi-paged document that needs attention, go to the paragraph or section in question. Then press CTRL-B or select “Bookmark” from the right-click mouse menu. A “Bookmark” will appear in the left-hand panel. Then label the bookmark with a label such as, “Important,” or whatever will draw the reader’s attention to the bookmark. The reader will then only need to click on the bookmark to read the pertinent information.
Adding Movie Clips to a PDF File
Adobe developed the Portable Document File (PDF) in 1990. PDF files provide a way to print, view, and share information with other users.
Users like PDF files, in part, because they will print and display the same every time. PDF files are one of the best methods to distribute documents over the Internet. In order to access this feature one must use Adobe Acrobat Professional 7 or above because the Movie tool is not available in the regular version.
In order to add movie clips to a PDF file the user must also use Adobe Captivate software. Adobe Captivate is an authoring tool used to create software simulations, and demonstrations in SWF format. Thankfully, the user does not need specialized multimedia or programming skills to use Adobe Captivate.
SWF files edited with Adobe Flash and only 1 SWF file cannot be embedded in a PDF file. The user should also avoid SWF files that may need an additional file to run because the additional files cannot be accessed by the PDF, therefore the movie clip will not run correctly.
To check on this, prepare the SWF file and run it in a separate directory without any other files except the .html file that is associated with the SWF file. If the SWF files runs correctly on its own without any other files then you will know that it will run in the PDF file correctly when it is embedded in a PDF file. Also, avoid including animation features, such as Flash Video and Full-Motion Recording files in the SWF file that may generate more files.
After you create a SWF file, you must write the PDF with another software tool such as MS Word. After you create the source file, use Adobe Acrobat to create the PDF file. Be sure to keep enough spacing in your document to leave room to include the movie clip.
Perform the following steps to select the area of the PDF document where you want to add the movie clip:
- Use Adobe Acrobat to open the source PDF file
- From the Tools menu, select Advanced Editing. From the Advanced Editing submenu, select Movie Tool.
- Drag the mouse pointer over the area of the PDF document where you want to place the movie file. The Add Movie dialog box will then display.
- In the Content Settings section, select the Compatible Media radio button.
- To specify the movie clip, type the file path, or URL, in the Location box or click the Browse button to locate the SWF file on your computer. Once the file is located, double-click the file to specify the SWF file name and path into the Location box.
- Select the Embed content in document check box to include the movie file into the PDF document.
Performing Document Paging Tasks in Acrobat
One unique advantage of a Portable Document Format (PDF) file is the user’s ability to gather and combine content from different sources to produce a single PDF document. Although Adobe offers different ways to accomplish the task of combining pages, as one might expect, one method may be preferable over another. Here are some suggestions to keep in mind when performing such routine activities as “Replace page” and “Extract page.” Deleting a page of course removes the entire page outright. Inserting a page adds additional pages or files.
Adobe Acrobat defines Replacing pages as substituting a new text or image for an existing page. Acrobat replaces only the text and images on the original page when you replace a page. Links, bookmarks, and form fields are not changed. In addition, inter-active elements will not be carried over from the original document. Moreover, one should be aware that comments in a replacement page carry over with the page text and images and are combined with existing comments.
When extracting pages, a user, should note that bookmarks or articles found in a page are not extracted with the page content. Any bookmarks or article threading associated with the pages are not extracted. Extracted pages are placed in a new document named “Pages From [original document name]-[n]”.
If you cannot extract a page, choose File | Properties | Security to determine if the author has added security to prevent page extraction. When setting up a page extraction, select, “Delete Pages after Extracting,” to remove the extracted pages from the original. To pull page-by-page content, choose “Extract Pages as Separate Files” when setting up an extraction. Each extracted page will be saved using the original file’s name and a number suffix. In all situations, the user is able to work from the Pages panel using the page thumbnails to open the target and donor PDF files.
Duplicating Check Boxes and Radio Buttons
To create a table containing a series of check boxes or radio buttons the Adobe Acrobat user cannot use Place Multiple Fields but instead, one must use a workaround to accomplish the task.
First, create one column or row of check boxes or radio buttons using the Place Multiple Fields command. One should be careful to name the fields using a hierarchical name such as xyz.item. After the table is created, Acrobat will then name the fields, xyz.item.0, xyz.item.1 etc.
Next, distribute the fields so they line up and select the fields using the “Select Objects” tool.
The next step is to press Option/CTRL, and drag to duplicate the fields. Move the duplicated fields to position in the table. While the new row or column is selected, open the Properties dialog box and click Options. Change the export value. If the default value of Yes was used for the first column, or row, you should change the value for the duplicated fields to No.
Then click Close in the Properties dialog box. Now there should be 2 columns or rows of fields properly formatted and having different export values for the fields in row 1 vs. 2 or column 1 vs. 2.
Now select either columns, or rows, of fields and select Edit | Copy or press Command/CTRL + C. The next step is to open the Fields panel and rename the parent name of the field.
You should then choose Edit | Paste or press Command /CTRL + V. Please note that the pasted fields will have different names since you copied them before changing the parent name of the selected fields.
Finally, rename the fields in the Fields panel and move the fields to position. Repeat the steps until you are finished adding fields in all the columns or rows.
As a final note, when pasting fields onto a form, be certain to have the Select Object tool selected. If the user selects Hand tool and pastes fields, clicking on the Select Object tool to move the fields will deselect the fields and can make it difficult to reselect them later.
How to Create a Poster for a Movie Clip
Using Adobe Captivate, users have the ability to embed movie files into a Portable Document Format (PDF) document. In addition to the source file, such as Microsoft Word, adding the movie clip gives the reader an additional tool to get the message across to the reader.
Although there are different ways to launch the movie clip, an expedient way is by creating a “poster” which is a JPG or GIF file implemented as a placeholder.
To create a poster image from a movie file perform the following steps:
- In the Add Movie dialog box, locate the Poster Settings section.
- Select the “Create poster from file” button. The poster is added to the document at the location where the movie clip will play.
- Click OK to save the setting for the Add Movie dialog box.
- The poster will be placed in the box where the movie clip will play. A short instructional statement should be placed explaining how to start the clip, such as “Click the image to view the clip” or “Click here to view the movie”
- The PDF file is now ready to be saved with the newly added movie clip and poster. From the PDF file menu, select Save.
- Close the PDF file
To view the movie clip with the poster perform the following steps: First, open the PDF file that has been saved. Then locate the portion of the file where the poster image has been added. When the poster image has been clicked, the clip will play within the pre-selected area of the PDF file.
Whenever a movie clip that is embedded in a PDF file is viewed the user will see “Manage Trust for Multimedia Message” that requires the user to choose either “Play the multimedia content this one time” or “Play the multimedia content and add it to my list of trusted documents”.
However, by downloading a free copy of Adobe Digital Editions, users can avoid the display of the “Manage Trust for Multimedia Message each time a new movie clip is launched with a PDF file. According to Adobe, “Adobe Digital Editions is an engaging new way to read and manage eBooks and other digital publications. It is built from the ground up as a lightweight, rich Internet application (RIA). Adobe Digital Editions works online and offline and supports PDF- and XHTML-based contents as well as Adobe Flash SWF for rich interactivity.”
Written by Douglas Engesser, an Acrobat Power User, and a stellar eBay seller. Read Douglas’ Tips for a Safe Buying Experience on eBay