 Over a period of time, the data on your hard drive can become scattered and disorganized. Defragging your computer is a process that scans your drives for this scattered data, and puts things back into sequential order again, which has numerous advantages.
Over a period of time, the data on your hard drive can become scattered and disorganized. Defragging your computer is a process that scans your drives for this scattered data, and puts things back into sequential order again, which has numerous advantages.
When your computer can more easily access data that was previously fragmented, your system will run much more smoothly than before, and your overall performance will improve significantly as well.
Generally with use, your computer will begin to slow down. You may find that it is not performing as smoothly or as efficiently as when you first purchased it. Sometimes this means that you are running out of free space on your computer, but it may also mean that your computer is having trouble finding disorganized, fragmented files.
When you run the defragmenting software on your computer, it will first run a system scan and let you know whether or not you are in need of a defrag. There is nothing wrong with regularly defragging your drives, which will keep your computer in good shape, rather than waiting for your computer to need the reorganization because things are a total mess.
The Defragging Process
Windows requires defragging more often than Mac computers, and computers running Linux, as the file systems on Linux and Macs tend to be stored more efficiently than machines running Windows. While you can download and run defragging utilities on Mac computers and computers running a Linux operating system, they are not needed as often. Defragging a computer running a Windows operating system involves a simple process.
Keep in mind that in order to defragment your computer in certain Windows operating systems, you need to be logged in to an account with Administrator Privileges. Do you have Admin privileges on your computer?
Defragging A Windows Machine
1. From the “Start” menu, go to “All Programs”.
2. Point to the “Accessories” tab.
3. Point to the “System Tools” tab.
4. Click on the “Disk Defragmenter” utility.
5. The Disk Defragmenter will display all of the hard drives on your computer. Click on the drive that you are interested in defragging.
6. Click on the “Analyze” button.
7. The Disk Defragmenter will analyze your drive and identify any fragmented files, notifying you of whether or not your drive is in need of being defragged.
8. If the drive is in need of being defragged, click “Defragment”, and then simply wait.
The defragging process is simple: The utility moves through your computer file by file, identifying fragments that are not where they are meant to be, and returning them to their original space. Your drives have a natural order that it best operates at, where each file is organized like numbered pages in a book. When a page slips into the wrong order, it has to be located and returned to its place, and this is what the defragmenting process seeks to do to your computer’s drives. When the natural order is returned and files are in the right place, your computer runs more smoothly and effectively. Depending on your computer’s need for defragging, this process can take anywhere from a couple of minutes to an hour or more.
Taking your Defrag a Step Further
The Windows Disk Defragmenter is a fairly basic utility that only really offers the bare minimum in terms of defragging assistance. Many users have found that because the Windows defragment utility only deals with files on the drives, and does not handle page files and registry hives, that it leaves something to be desired. There are third party utilities that you can download and install that will provide a more effective experience when defragging your computer.
PageDefrag, for example, is a free downloadable utility offered by Microsoft’s Sysinternals. You can find more information about this utility and can download it from http://technet.microsoft.com/en-us/sysinternals/bb897426.aspx
Don’t worry if you are not a techie. You can ignore all that command line stuff and run PageDefrag in default mode.
Some other free utilities for more effective defragmenting include:
- WinContig, found at http://wincontig.mdtzone.it/en/index.htm
- Ultra Defragmenter, found at http://ultradefrag.sourceforge.net/
- JK Defrag, found at http://www.kessels.com/JkDefrag/
- SpeeDefrag, found at http://www.vcsoftwares.com/SpeeDefrag.html
Paging files are internal space that is used by the operating system and the main form of memory, or RAM. These spaces are never defragmented using the standard defragging utility offered by Windows. Registry hives are Key Value pairs that are used to store options, paths and other data that a software or that the operating system may use. These entries also are not defragged by the standard default utility, but can be defragged by third party utilities like PageDefrag mentioned above.
How Often Should You Defrag?
Depending on who you ask this question to, you may end up with a couple of different answers. Determining how often to defrag your computer is ultimately up to you, provided that you are keeping some basic things in mind.
- There is no such thing as defragging too often. Defragging every day, for example, is not going to affect your computer in any negative way.
- The more often you defrag, the easier the process will be, because moving more files takes a longer amount of time.
- The fragmentation of files and other elements on your computer is a fairly regular process. Defragging today will not protect your drives from fragmented files tomorrow.
Keeping these things in mind, the answer to “How Often Should I Defrag” is simple: As often as you feel that you need to, or as often as you would like to. You can set your computer up to run the defragging program every night while you’re asleep, or you can run the defragging utility once a week while you are in the bath or at work or school. Defragging less often than this is not necessarily a bad thing, but more often is usually better when it comes to keeping your computer running smoothly, efficiently and effectively throughout its entire life.
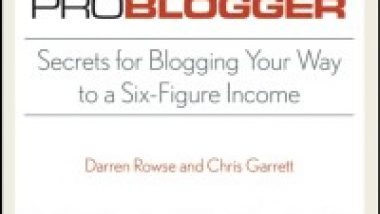

A good third party (paid) alternative for the Windows defragger is Diskeeper, IMO, the best defrag program out there. It can be set to run automatically in the background, better than the Vista tool in terms of speed and advantage of a GUI.
I used to defrag all the time. Since hard drives have gotten so big I guess I just put it off a little too long. Maybe this will speed up my pc